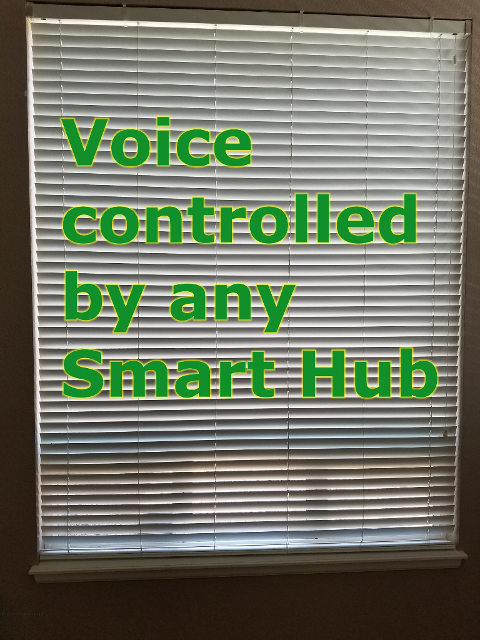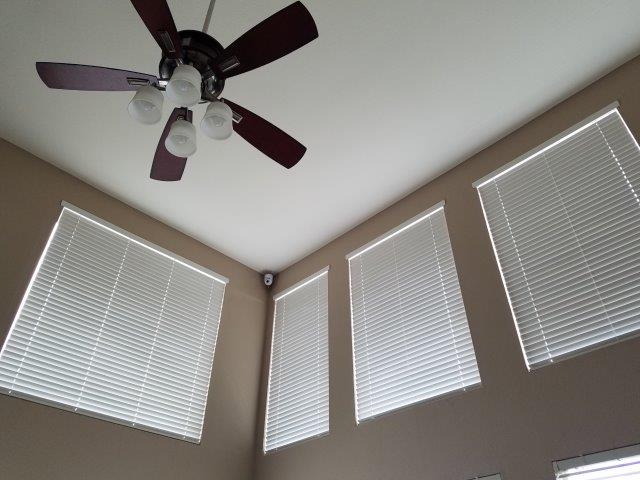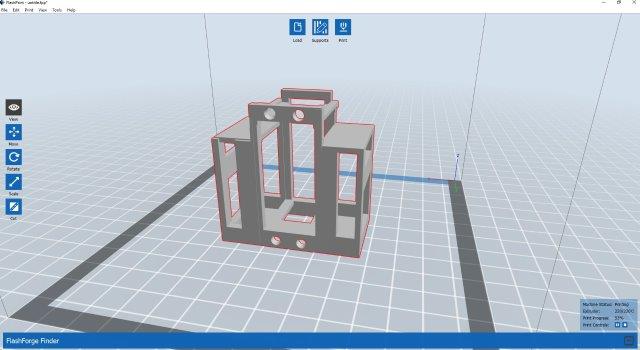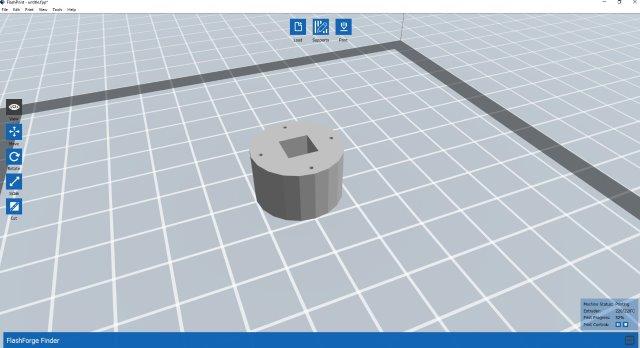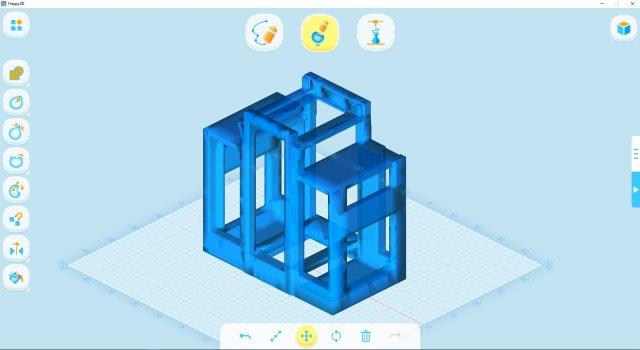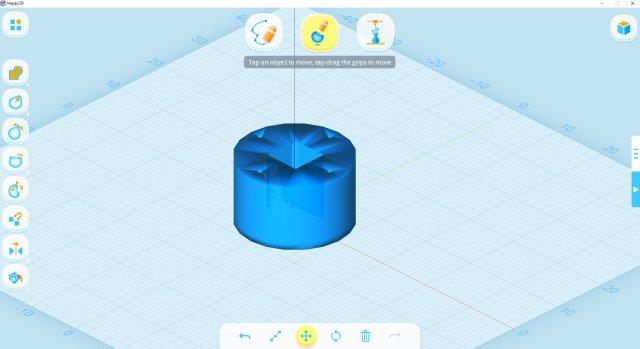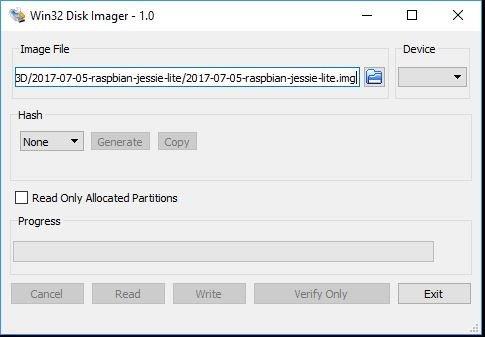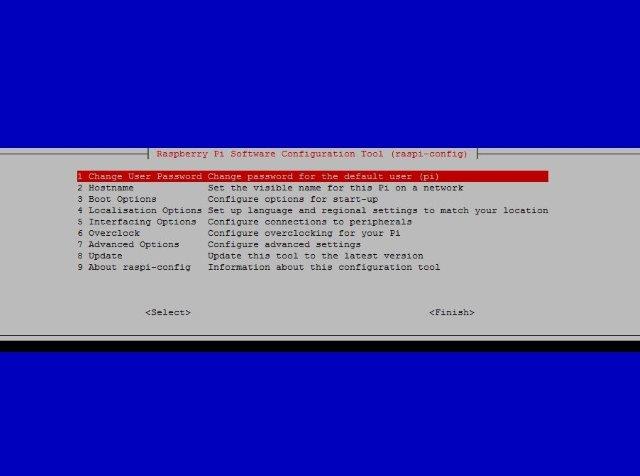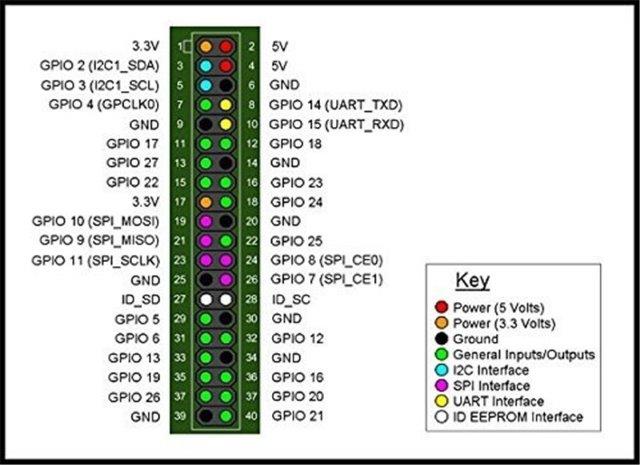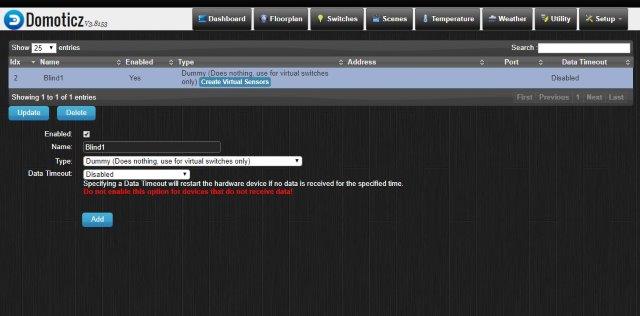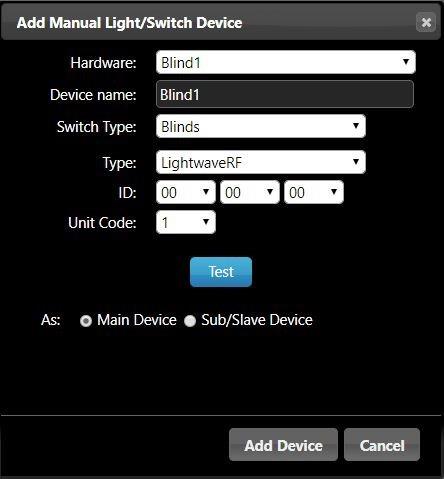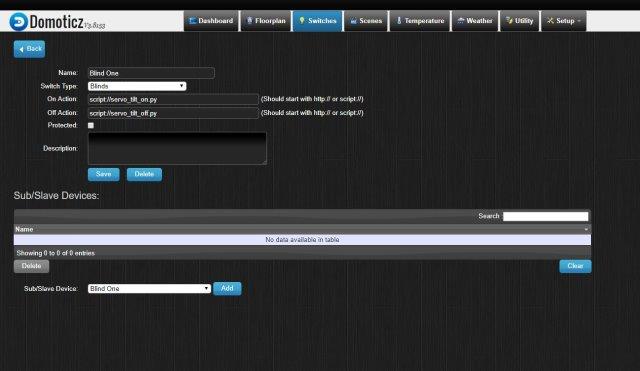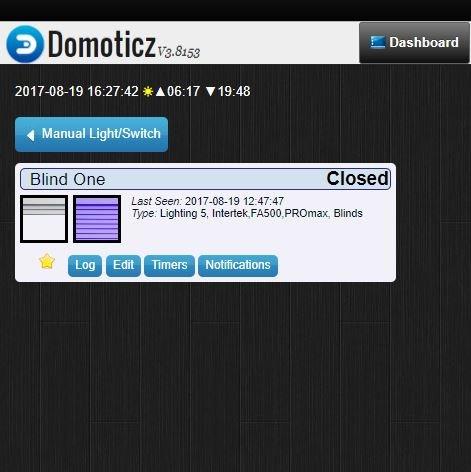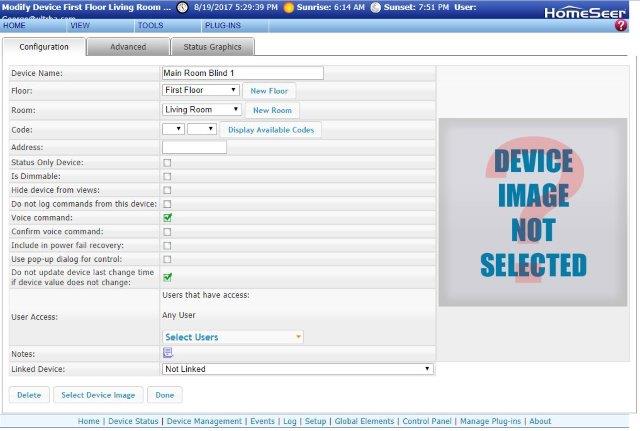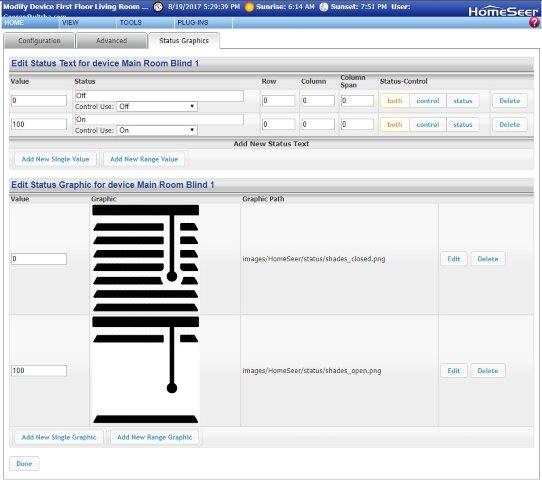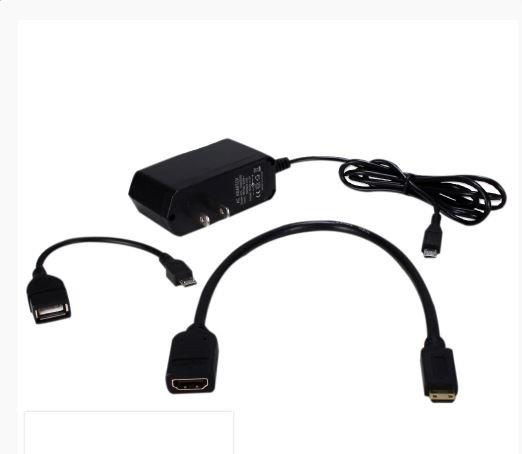Alexa now supports Multi-room audio
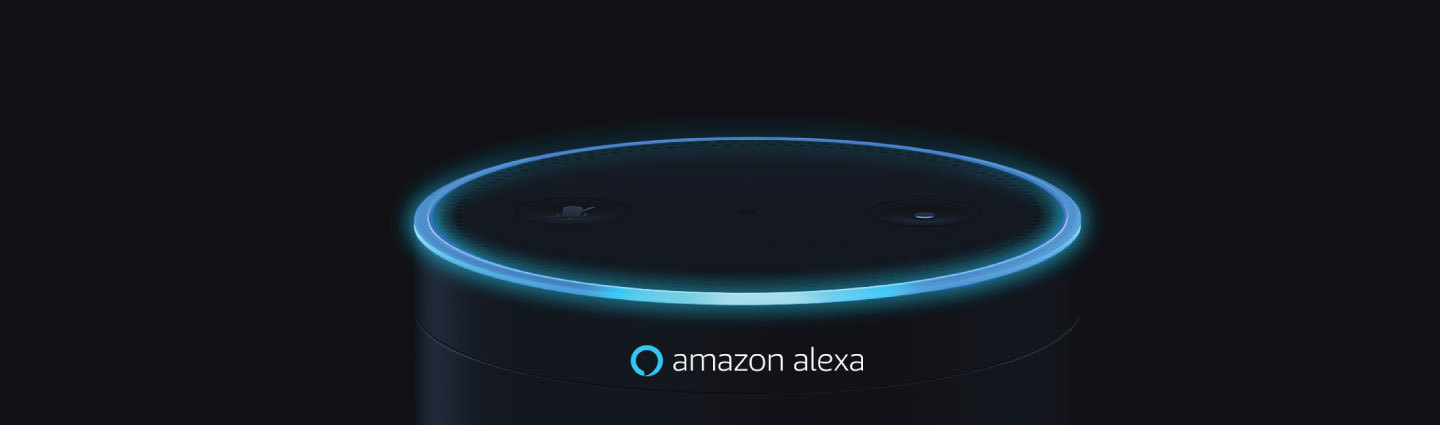
Amazon announced and released today multi-room audio functionality for the Amazon Alexa family devices. This functionality allows you to synchronize music across devices and across rooms by grouping them. Such functionality has been available from other vendors for some time e.g. Sonos.
Amazon also announced the release of their SDK developer tools later this year for speaker companies like Sonos, Bose, Sound United and Samsung. Especially the last vendor will be interesting to watch as they just announced their own smart speaker to come out under the Samsung brand and they announced that it will be unique to differentiate the Samsung smart speaker against Amazon Alexa/Echo and Google Home or even the upcoming Apple Home Pod speaker later to be released this year.
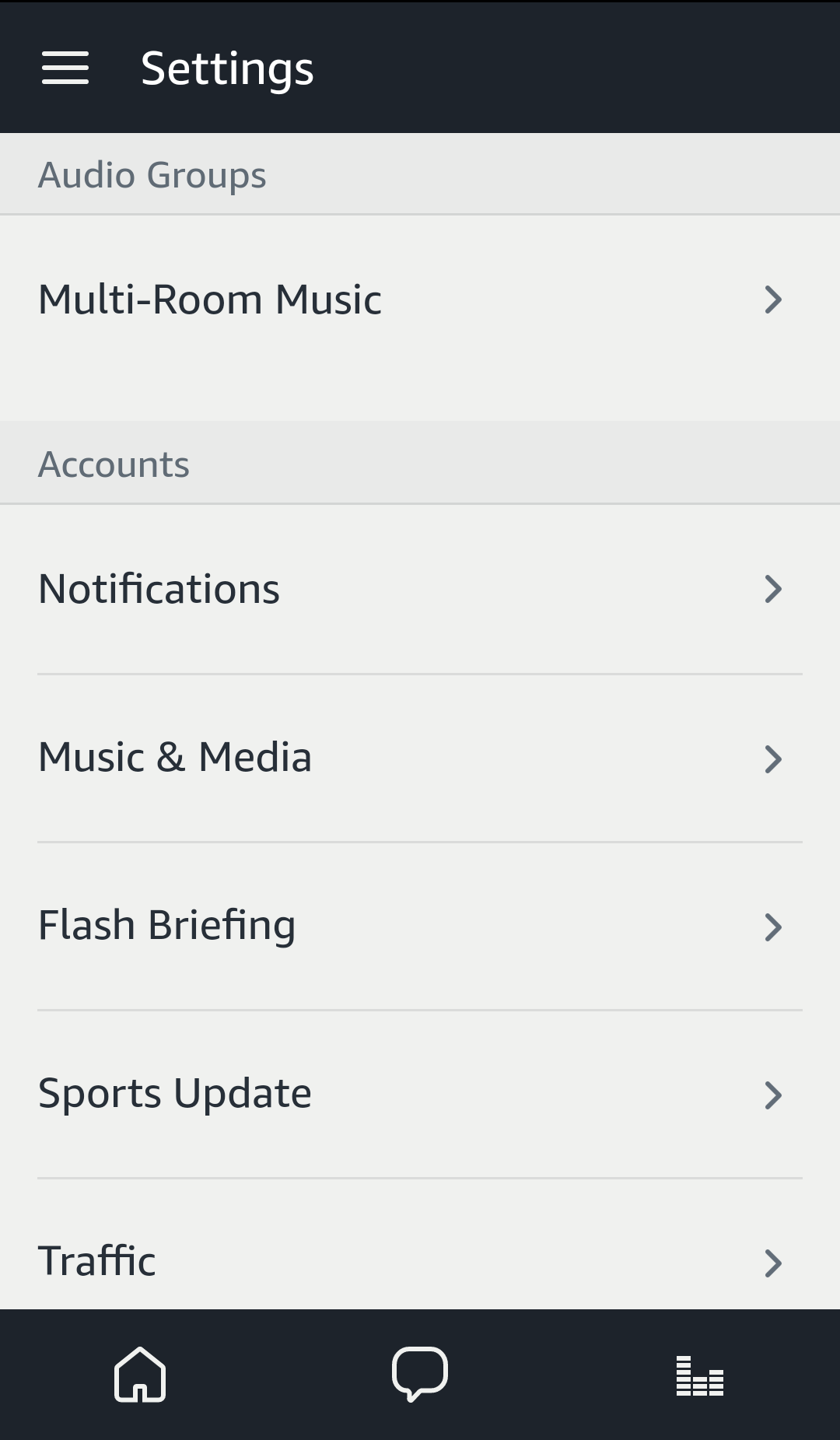
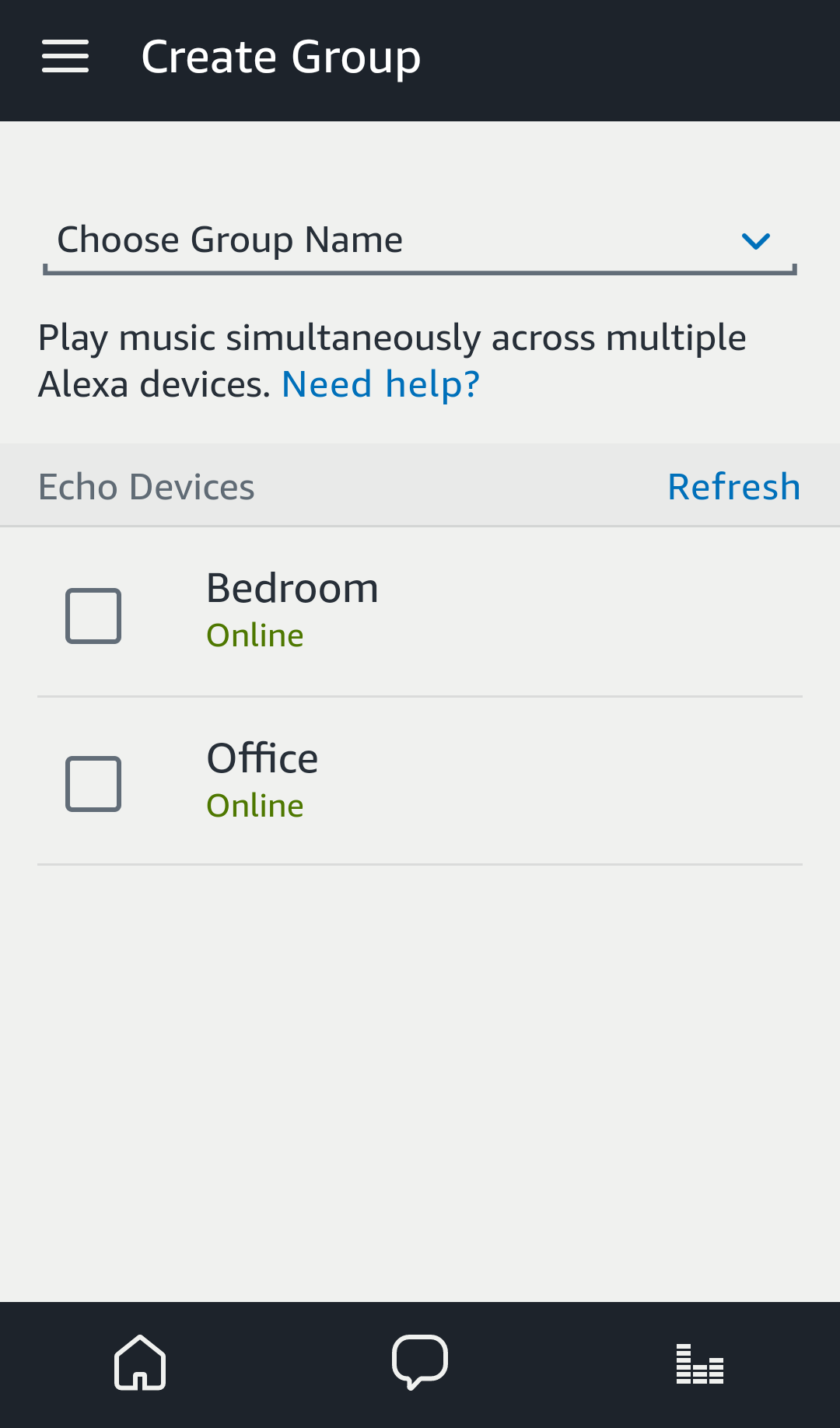
You can now create groups to play music synchronized across multiple echo devices. When you create groups it will shortly stop playing music to synchronize those devices. Any connected Bluetooth speakers should synchronize as well so in theory you could have many speakers playing in total harmony. I will certainly test this functionality.
I am also waiting for the Sonos support for Alexa which now has a date. October 4th 2017 is when the support will be released assuming you accept the new Terms and Conditions from Sonos. That is a story by itself as outraged users express their frustration about privacy violations and Sonos expressing their view of providing clear rules and guidance of what data will get shared and no sensitive data will get shared with any 3rd party partner or vendor.
Anyhow… the good news is that multi-room audio is coming on multiple devices, support for Alexa/Echo is being added to more and more speakers giving the end users the benefit of better audio experiences in their homes.