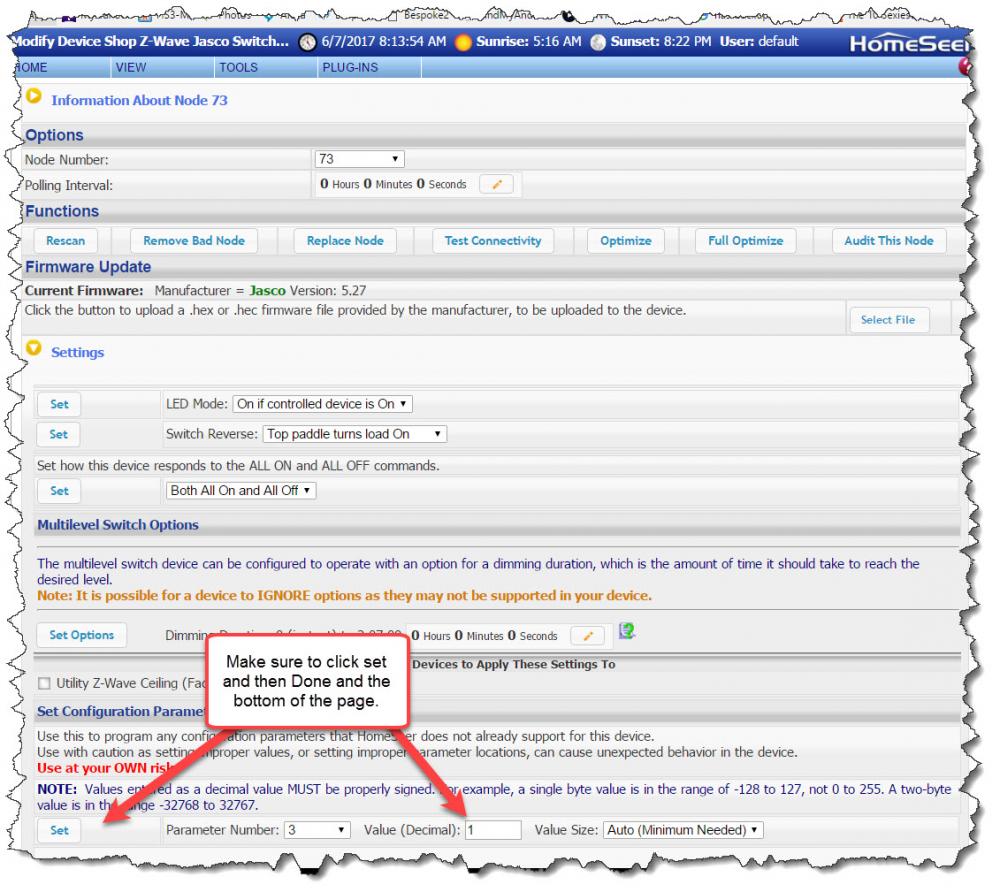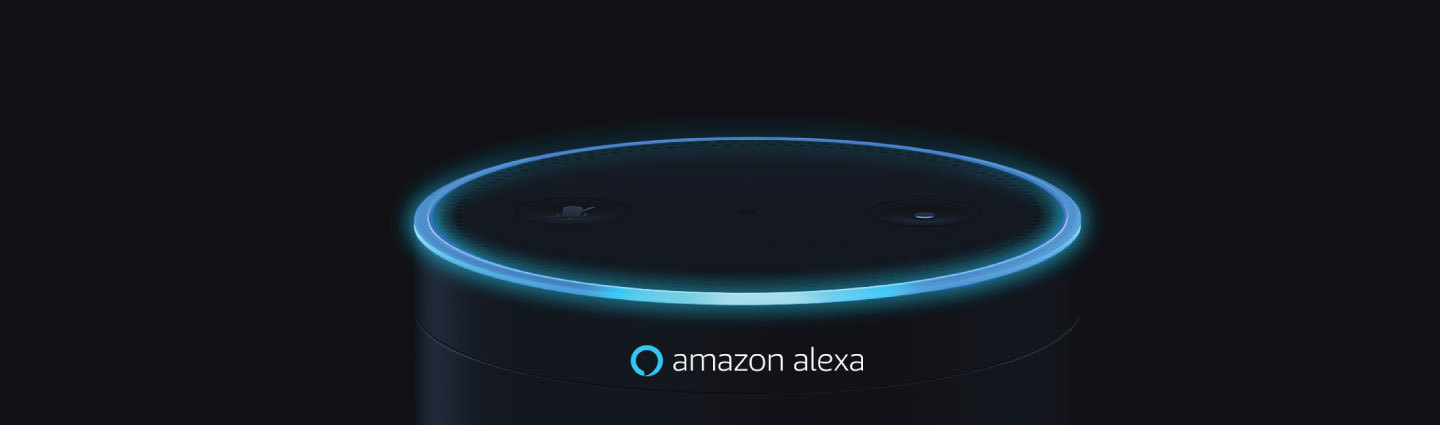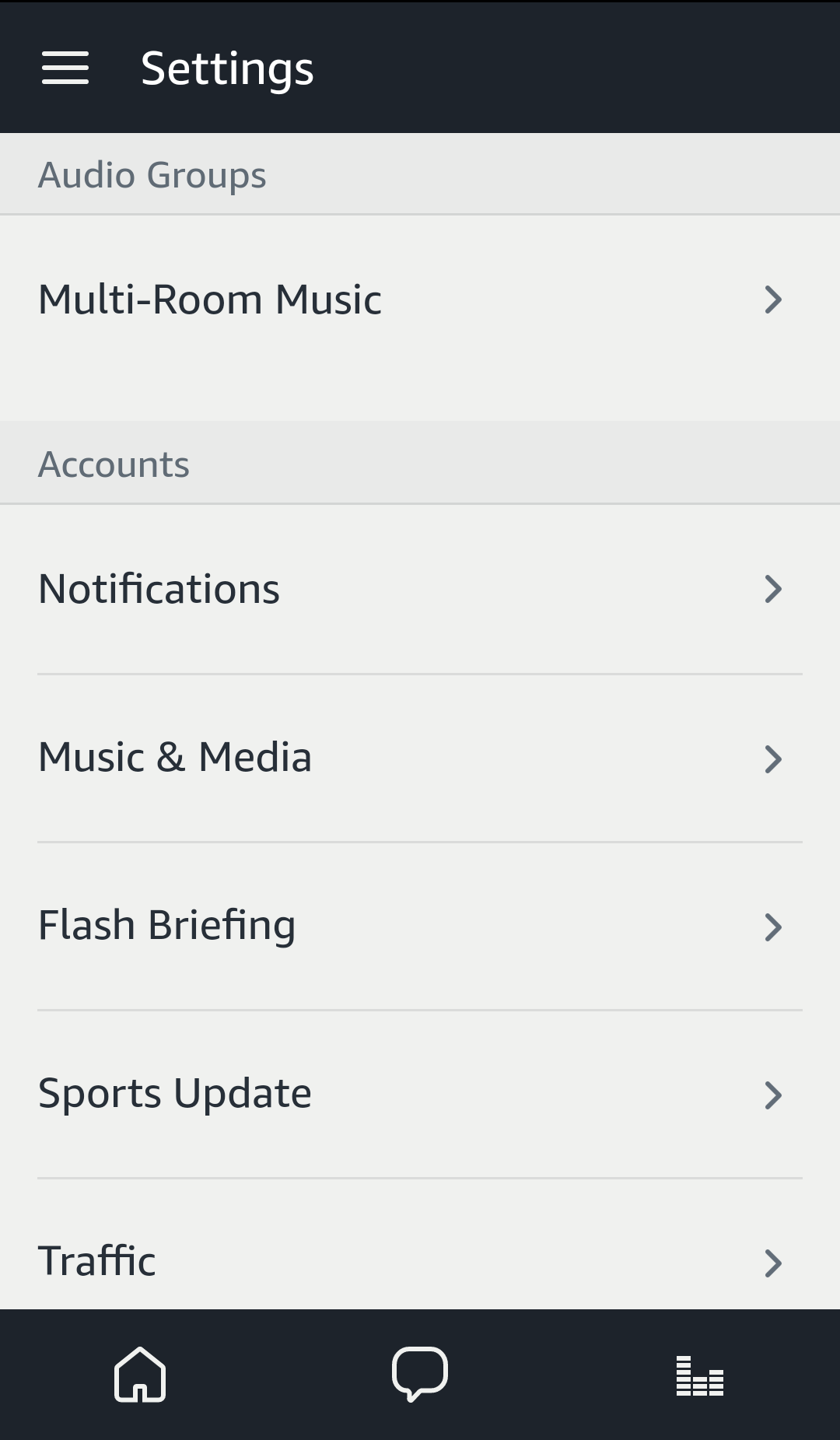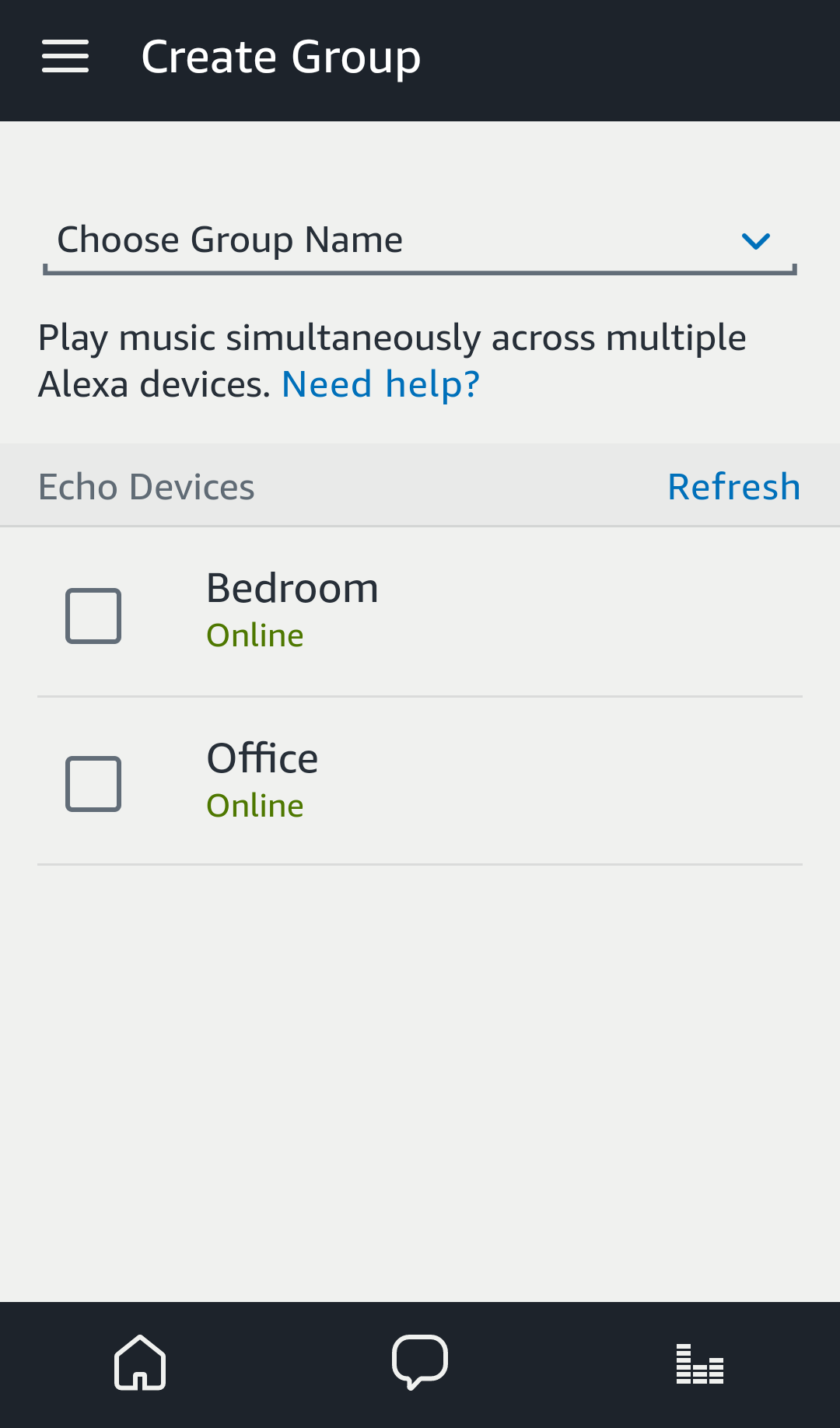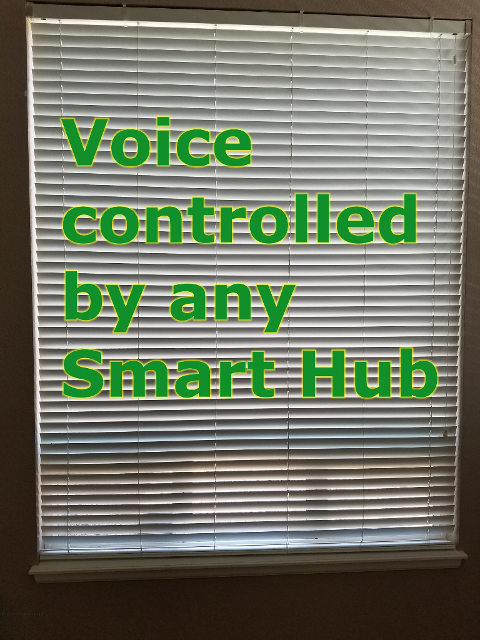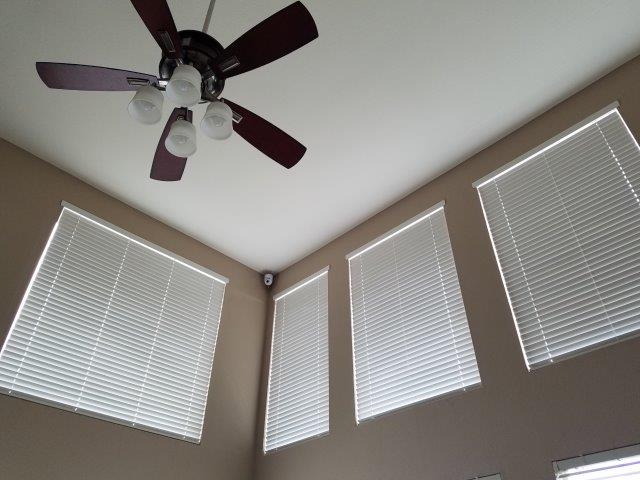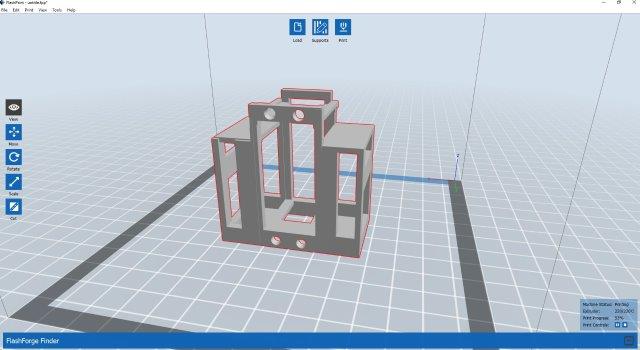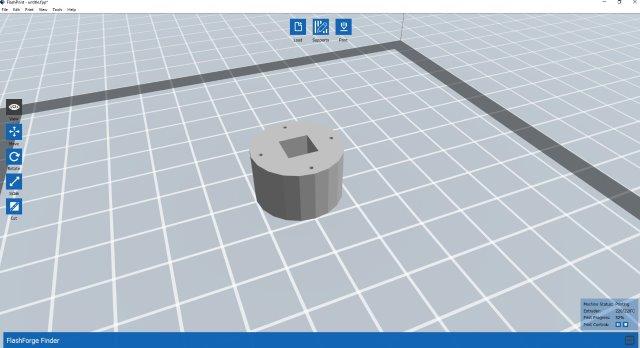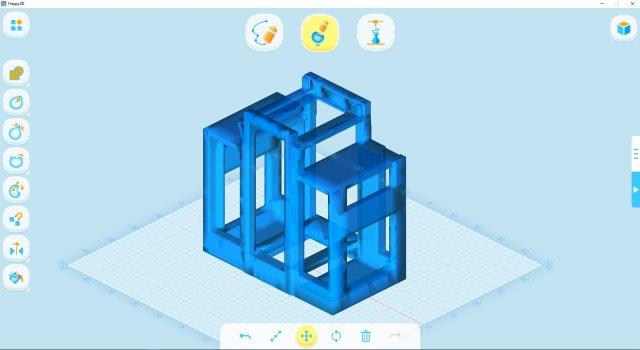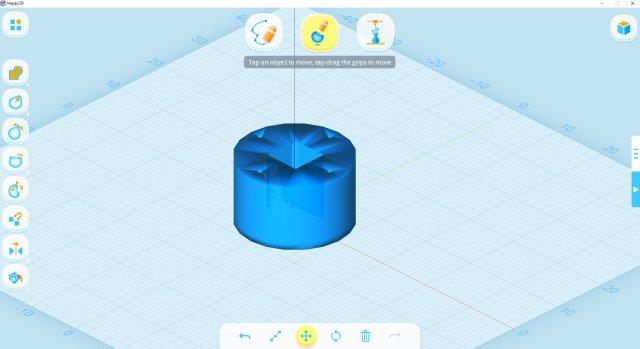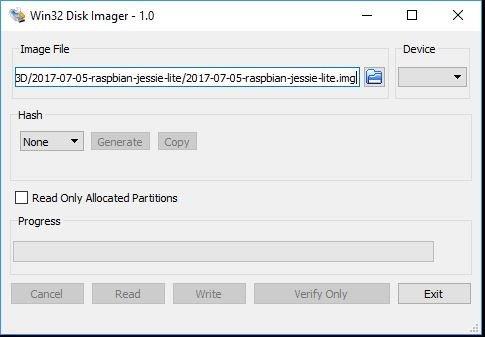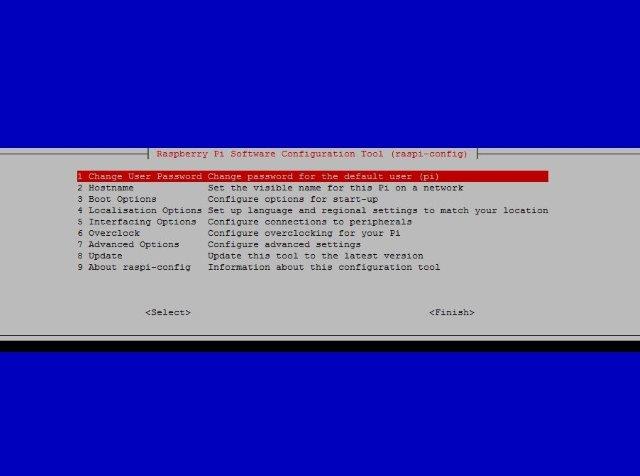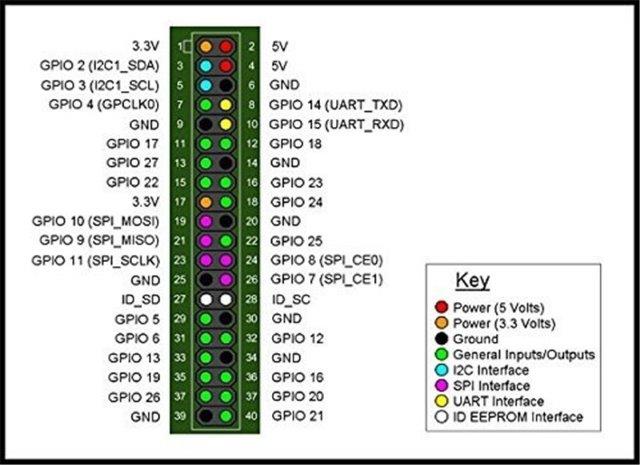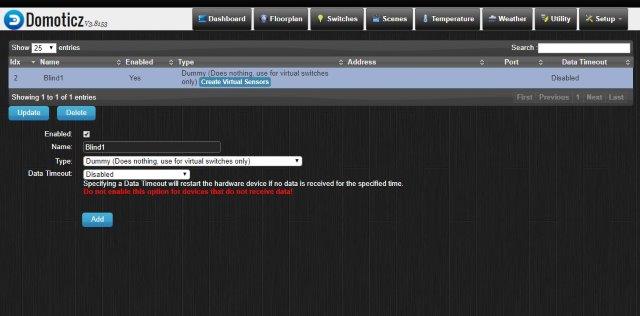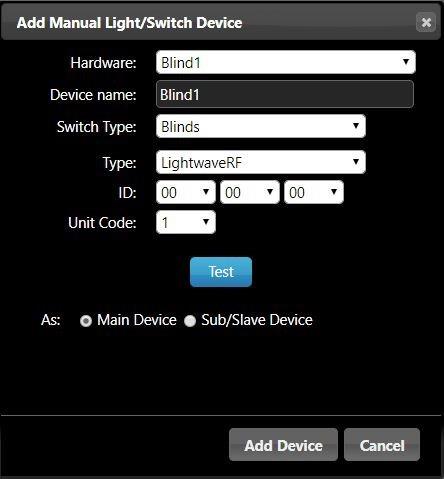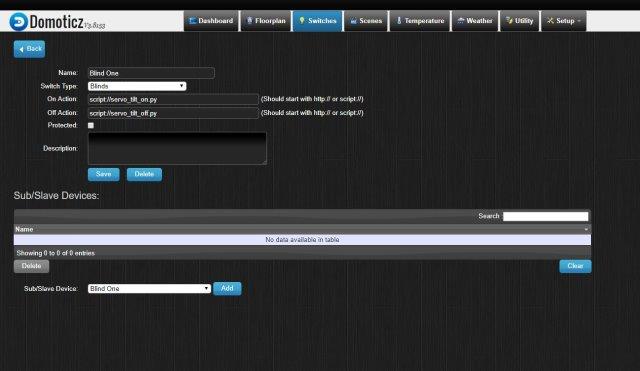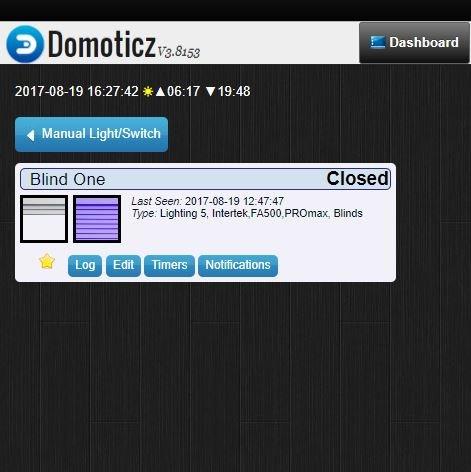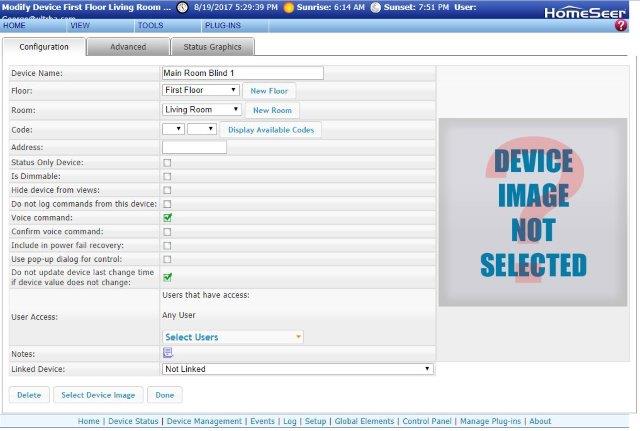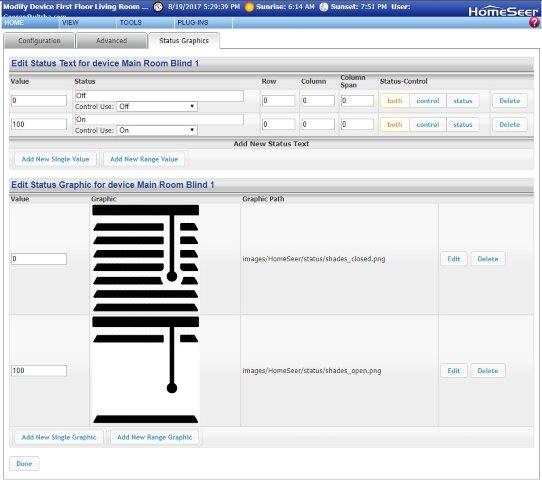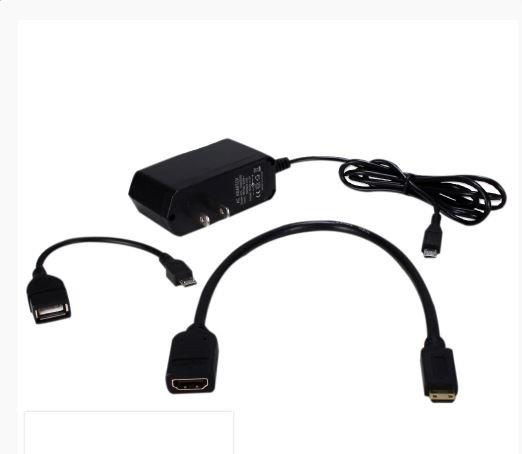LaunderPal is a smart laundry basket that takes care of your clothes and helps you manage them

An interesting idea did not get any traction. This kickstarter project didn’t get the funding needed and will probably never see the light. With that said, here are the highlights for people interested.
LaunderPal is the Smart Home Laundry Basket that recognize clothes by RFID tags and bring useful data on mobile application and server database. The idea of using washable RFID chips in combination with a laundry basked with a built-in RFID reader resulted in LaunderPal.
The benefits outlined by the creators:
– Help you manage your clothes by indicating which clothes are inside the basket and which are not.
– Prevent clothes from shrinking, stretching, dye bleeding, color fading, etc. by suggesting proper washing program for each clothing stack according to their Care Tag.
– Make sure you always have clean clothes available.
The idea of putting RFID chips on every single clothing is putting everybody off instantly. A lot of work up front to make this product functional.
The idea of the mobile app is nothing new but having to open the app, read which clothing doesn’t go with which other clothing and then finding that particular clothing in the basket is another time consuming task nobody wants to tackle.
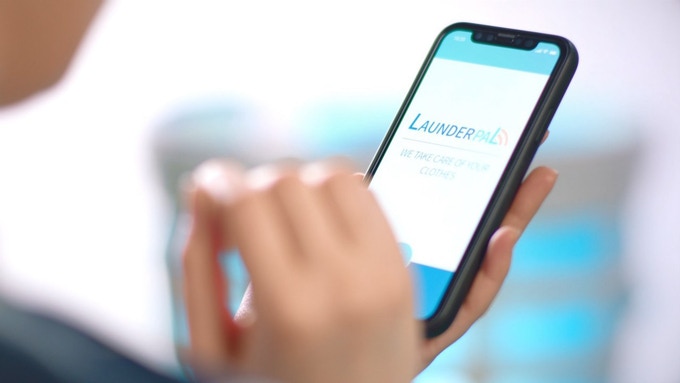
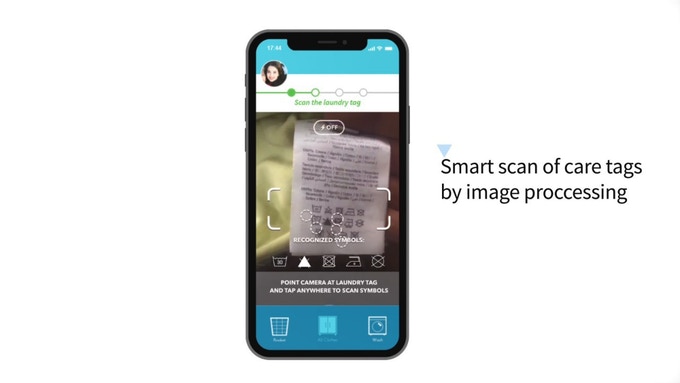
The idea of offering smart scan of clothing tags is a good one actually. Questionable but good. Being able to take a picture and the application knows instantly what and what is not ok with that particular clothing.
With that said, I doubt that anybody will open the app and check if that clothing piece can be put into the dryer or not. That person will probably check the label on the clothing itself.
Intesting idea of a product, but too much work for the benefits provided hence no funding goal achieved. Maybe some day someone will revolutionize this idea and bring it to the next level and to the market.